Step By Step Guide To Fix Taskbar Not Working Issue In Windows 10
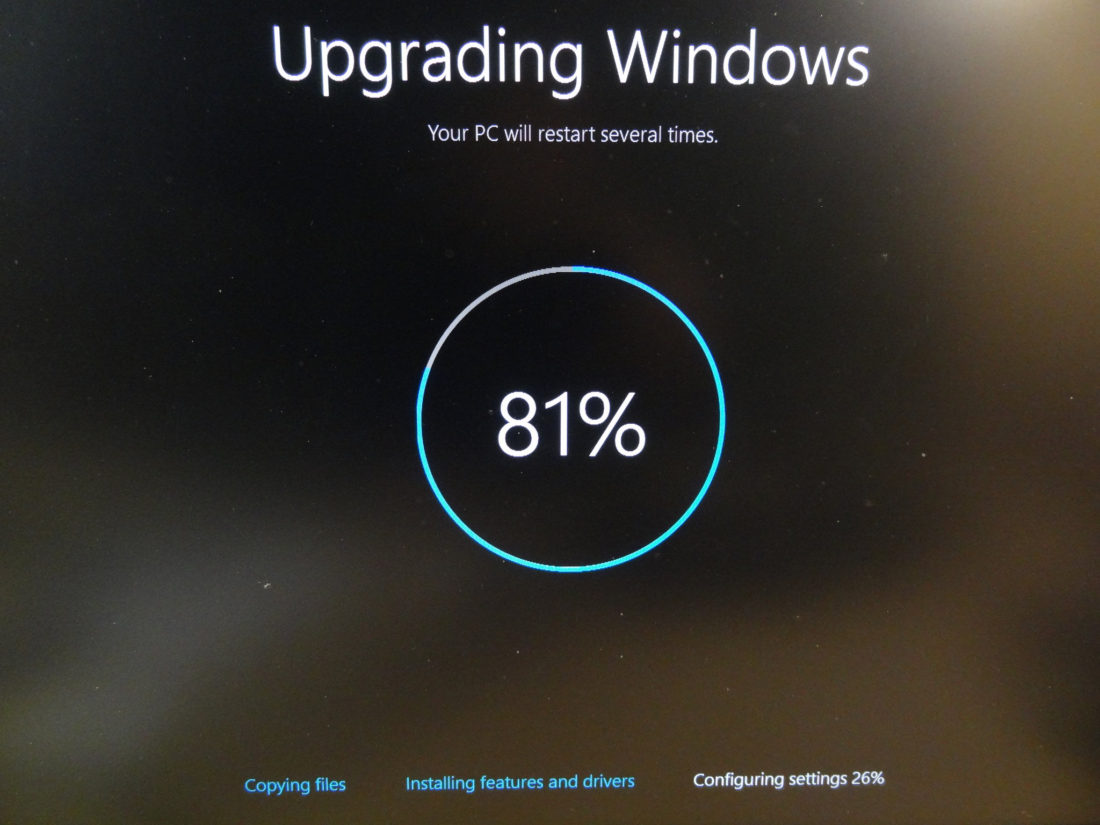
Windows 10 is the highly advanced Operating System introduced by Microsoft. With lots and lots of upgrades from Windows 8, this new version is the ultimately equipped with more features. Microsoft improvised the Windows 10 Operating System with special attention starting from the Taskbar along with many other options enabled. Taskbar is the astounding feature in the Windows 10 as the fresh look brings you the added facilities. Like other Operating System (OS), Windows 10 Taskbar has given the functional as well as aesthetic makeover equipped with more facilities in the highest extend. Biggest change is the adding of the Search Bar that easily increases the way of interacting with the handy personal assistant of Microsoft called as Cortana.
However, Windows 10 has some issues in the Taskbar and most of the users have complained about the problem. When you have a problem in the Taskbar in your Windows 10, then you have landed in the correct page as you can get the complete information about the ways of solving the problem. When your Windows 10 taskbar not working or missing or auto hide or not responding then you can follow the below given instructions for solving the problem completely.
How To Fix Windows 10 Taskbar Issues:
Windows 10 Taskbar icons may not show sometimes along with the tray at the bottom also malfunction. When you are facing the similar problems in your Windows 10 Taskbar Icons then you can use the Command Prompt for fixing the issues. In fact, there is no need to be an expert in the field but you can simply use the line command to fix the issues instantly. Below are the steps to follow for fixing the Windows 10 Taskbar Icons and Windows 10 Taskbar Tray are not working.
Repopulate Windows 10 Taskbar Via Command Prompt:
When the Windows 10 Taskbar is missing and the icons and tray is not shown at the bottom of the screen.
- Click Windows key + X
- Open the Quick Link menu
- Launch Command Prompt with the Administrator Credentials
- Run as Administrator
- Open Disk Image Servicing and Management (DISM) tool
Using the Command Prompt to repopulate or reappear the Windows 10 Taskbar is the instant technique. First, you need to use the Windows key + X key for opening the Quick Link Menu. Now launch the Command Prompt using your Administrator Credentials for opening Disk Image Servicing and Management (DISM) tool for fixing the icon issue. In the resulting prompt, use the following code and the Taskbar returns to the normal state:
DISM /Online /Cleanup-Image /RestoreHealth
Fixing The Unclickable Taskbar:
Sometimes, the Windows 10 Taskbar Icon will be seen but they could not be clicked on any of icons so it is necessary to fix them instantly. Several easy steps and process are available when you found that Windows 10 taskbar not working so you need to have the clear idea about this predicament. Fixing the Unclickable Taskbar could also remove the Windows 10 Apps such as Store, from your system. For this task
- Open up Command Prompt
- Run as Administrator
- Input this string in Window
Get-AppxPackage | Remove-AppxPackage
Get-AppxProvisionedPackage -Online | Remove-AppxProvisionedPackage -online
- Restart your system
Opening up the Command Prompt with the Administrator Credentials is most important and you need to input the above strings in the Windows then restart the system. Upon restarting the Windows, you could conveniently see the screen back to normal. You can also install the Windows Store back in the system so you can use the guideline command.
Remedy For The Auto-Hide Issues:
Most of the Windows 10 users have reported about the common auto-hide functionality issues in the Windows 10 Taskbar. When the Windows 10 taskbar not working then it is necessary to fix them with little indication that is given to the problem. You can solve the problem by yourself
- Restart Windows Explorer
- Open up Task Manager with CTRL + SHIFT + ESC
- Head to Processes tab
- Select App labeled Windows Explorer
- Click Restart
Check Your Drivers:
Windows 10 might have the chance for having driver dispute with the rollout of automatic updates that are carried out over to the drivers. When the implementation of this feature is not much perfect then it would be malfunction. When you have your Windows 10 taskbar not working, checking on the drivers would be the best solution to fasten up your process. To solve the Taskbar strife for all the users, checking the Drivers and updating the standard drivers is most important. Make sure that the drivers are up to date.
Reinstall Windows Apps:
- Launch the Task manager
- Open a new PowerShell window using the administrative privileges
- Copy the line below and paste in PowerShell window
PS C:\WINDOWS\system32> prompt or Press [Ctrl] + [V] on the keyboard
Get-AppXPackage -AllUsers | Foreach {Add-AppxPackage -DisableDevelopmentMode -Register “$($_.InstallLocation)\AppXManifest.xml”}
- App download and installation process completes









